Consejos para ahorrar batería al usar tu nueva laptop ASUS
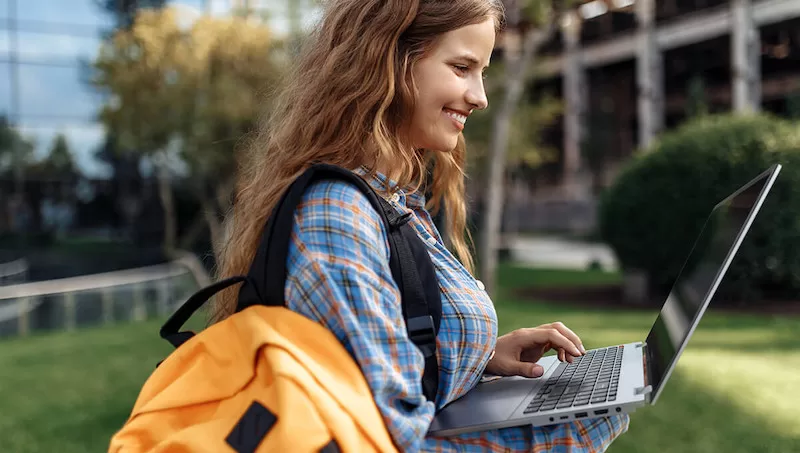
Gracias a los consejos que nos comparte ASUS puedes ahorrar batería al máximo y no quedarte sin trabajar o estudiar por falta de la misma.
Sigue estos consejos y trucos práctivos que te ayudarán a aprovechar al máximo la batería de tu confiable laptop ASUS. A partir de ahora podrás ahorrar batería en todo momento y seguir trabajando, jugando, ver tu serie o película favorita y más.
1 – Activa el modo ahorro de batería
Windows 11 te respalda con el modo de ahorro de batería. Esta función optimiza automáticamente varias configuraciones para ampliar la duración de la batería con una sola carga. Simplemente haz clic izquierdo en el ícono de batería en el lado derecho de la barra de tareas, busca el ícono de Ahorro de batería y actívalo. Es una forma sencilla pero eficaz de conservar energía. Solo ten en cuenta que el rendimiento puede verse ligeramente afectado, pero si estás en lejos de un enchufe eléctrico y necesitas trabajar, vale la pena.
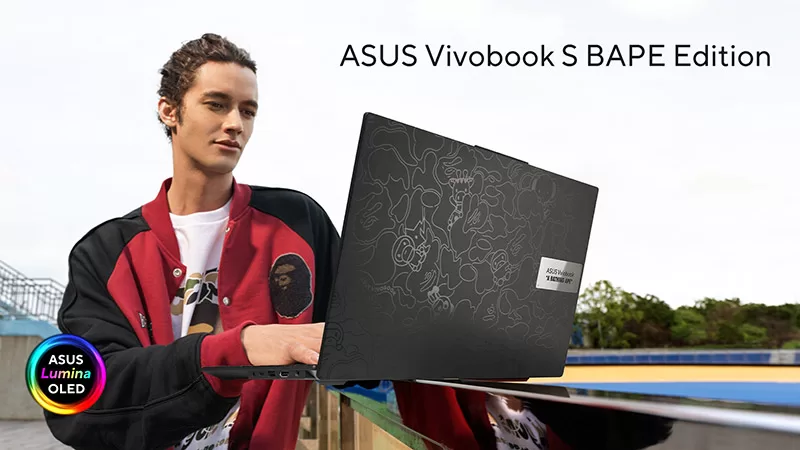
2 – Personaliza la configuración de energía
También puedes tomar el control de la configuración de energía para aumentar el rendimiento de la batería de tu laptop ASUS.
Haz clic derecho en el ícono de la batería en la barra de tareas y selecciona “Configuración de energía y suspensión“. Windows 11 ofrece recomendaciones de energía para ayudarte a optimizar el rendimiento de tu laptop.
Comienza ajustando la configuración de “Pantalla y suspensión” para determinar qué tan rápido se atenúa la pantalla cuando está inactiva. Luego, explora el menú desplegable “Modo de energía” y selecciona “Mejor eficiencia energética“, si está disponible. No olvides explorar también otras opciones e información de ahorro de energía en el menú “Energía y batería“.
Una configuración muy útil es “Reproducción de vídeo“, a la que puedes acceder a través del menú “Aplicaciones” en la configuración de Windows 11. Una vez allí, busca la sección “Opciones de batería” y cambia a “Optimizar la duración de la batería“.
3 – Ajusta el brillo de la pantalla
Reducir el brillo de la pantalla puede hacer maravillas para que la batería dure más. Da clic en el icono de la batería en la barra de tareas y ajusta el control deslizante de brillo para encontrar el equilibrio adecuado. Si tu laptop ASUS tiene teclas de función dedicadas (F4 y F5), también puedes usarlas para controlar el brillo. Encuentra un nivel de brillo cómodo que no te canse la vista.
4 – Adopta el “modo Oscuro”
Cuanto más brillante es el contenido de la pantalla, más se agota la batería. Entonces, ¿por qué no oscurecer? Windows 11 y muchas aplicaciones ofrecen una opción de “modo oscuro”. Para activarlo en Windows, dirígete al menú “Personalización” en Configuración y elige “Oscuro” en el menú desplegable. También puedes comprobar si tus aplicaciones favoritas tienen su propia configuración de modo oscuro.
5 – Desconecta los periféricos que no utilices
Los periféricos son geniales, pero desafortunadamente consumen energía de su laptop. Cuando intentas ahorrar batería, es mejor desconectarlos. Tu laptop ASUS viene con un fantástico teclado ErgoSense y un panel táctil suave, por lo que puedes deshacerse de los periféricos externos y minimizar el consumo de batería. Si necesitas utilizar un periférico, como un disco duro externo, no olvides desconectarlo una vez que hayas terminado de usarlo.
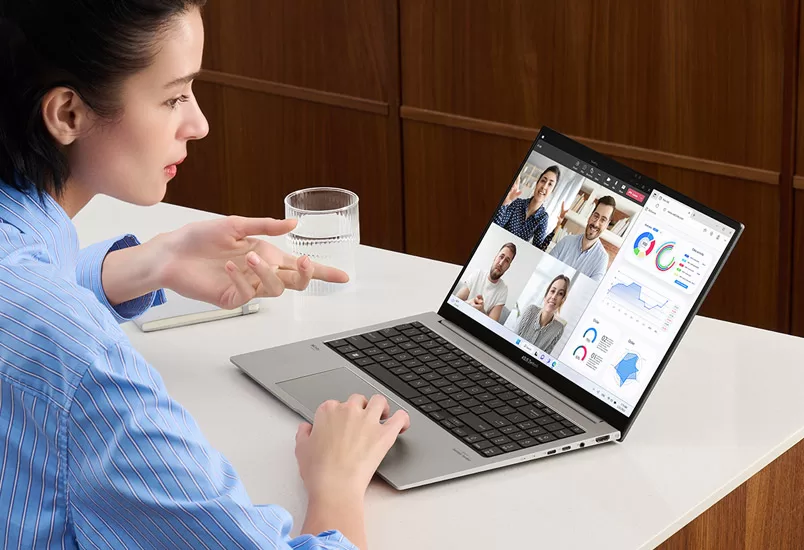
6 – Hazte cargo de tus aplicaciones
Algunas aplicaciones pueden agotar la batería más rápido de lo que piensas. Puedes ahorrar batería comprobando qué aplicaciones consumen más y apagándolas cuando no estén en uso.
Abre el menú “Energía y batería” en la configuración de Windows 11 y consulta la lista “Uso de la batería”. Identifica las aplicaciones que consumen más energía y haz clic en los tres puntos junto a sus íconos. Desde allí, puedes administrar su actividad en segundo plano, restringir el acceso a la ubicación y configurarlos en “Energía optimizada” o “Nunca” en la configuración “Permitir que esta aplicación se ejecute en segundo plano“.
Considera reemplazar las aplicaciones que agotan la batería con alternativas más eficientes desde el punto de vista energético. ¡Tu batería agradecerá el cambio!
7 – Desconéctate
La conexión a Internet consume mucha energía. Cuando utilices tu laptop ASUS con batería, considera desconectarte de la web cuando puedas. Es tan sencillo como activar el “modo Avión”. Haz clic en el ícono de Wi-Fi en la barra de tareas y cambia el interruptor del “modo Avión”.
8 – Configuración de pantalla y gráficos: Modo Avanzado
¿Listo para llevar tu nivel de ahorro de batería al siguiente nivel? Profundicemos en la configuración de visualización y gráficos.
Dirígete a la pestaña Sistema en Configuración de Windows 11, busca la configuración de Pantalla y busca “Pantalla avanzada“. Si tu laptop cuenta con una frecuencia de actualización alta, como 120 Hz, reducirla a 60 Hz puede ahorrar energía de la batería y al mismo tiempo brindar una experiencia de visualización agradable.
Si tu laptop ASUS incluye una potente tarjeta gráfica discreta (que consume una cantidad significativa de energía), también puedes optimizar su uso. Busca la configuración de gráficos en el menú Configuración de pantalla, selecciona qué GPU debe usar cada aplicación (todas las laptops con GPU discretas también tienen una integrada, que es más eficiente energéticamente) o deja que Windows decida. Ten en cuenta que no todas las laptops con Windows 11 con GPU dedicadas pueden tener esta función.
9 – Administra los núcleos de CPU (para usuarios de laptops ROG y TUF)
¡Atención a todos los gamers con laptops ROG y TUF Gaming! Este es para ti. ¿Sabías que puedes controlar manualmente qué núcleos de CPU (rendimiento o eficiencia) utiliza tu laptop? Simplemente inicia la aplicación Armory Crate y ajusta los núcleos de su CPU para obtener un rendimiento óptimo.
10 – Comprueba el estado de la batería
Todas las baterías de las laptops se degradan con el tiempo. Si has probado todos los trucos de este artículo y tu batería sigue sin durar, puede que esté mostrando signos de vejez.
Para comprobar el estado de la batería, abre la aplicación MyASUS (disponible para todas las laptops ASUS), haz clic en “Asistencia al cliente” y selecciona el icono “Problemas con la batería“. Conecta el adaptador de corriente, haz clic en “Comprobación” y deja que la aplicación analice el estado de la batería. El informe detallado se mostrará en la sección “Resultado“. Si encuentras algún problema, no dudes en ponerte en contacto con el servicio de atención al cliente de ASUS a través de la aplicación MyASUS para que te ayuden a cambiar la batería por una nueva.

11 – Elige bien tu laptop
No todas las laptops son iguales en lo que respecta al rendimiento de la batería. Si la potencia de larga duración es una prioridad para ti, echa un vistazo a las laptops ASUS diseñadas para la ultraportabilidad. Ofrecen baterías potentes para mantenerte en movimiento. Haz clic en el botón de abajo para echar un vistazo a la increíble gama de laptops finas y ligeras de ASUS.


